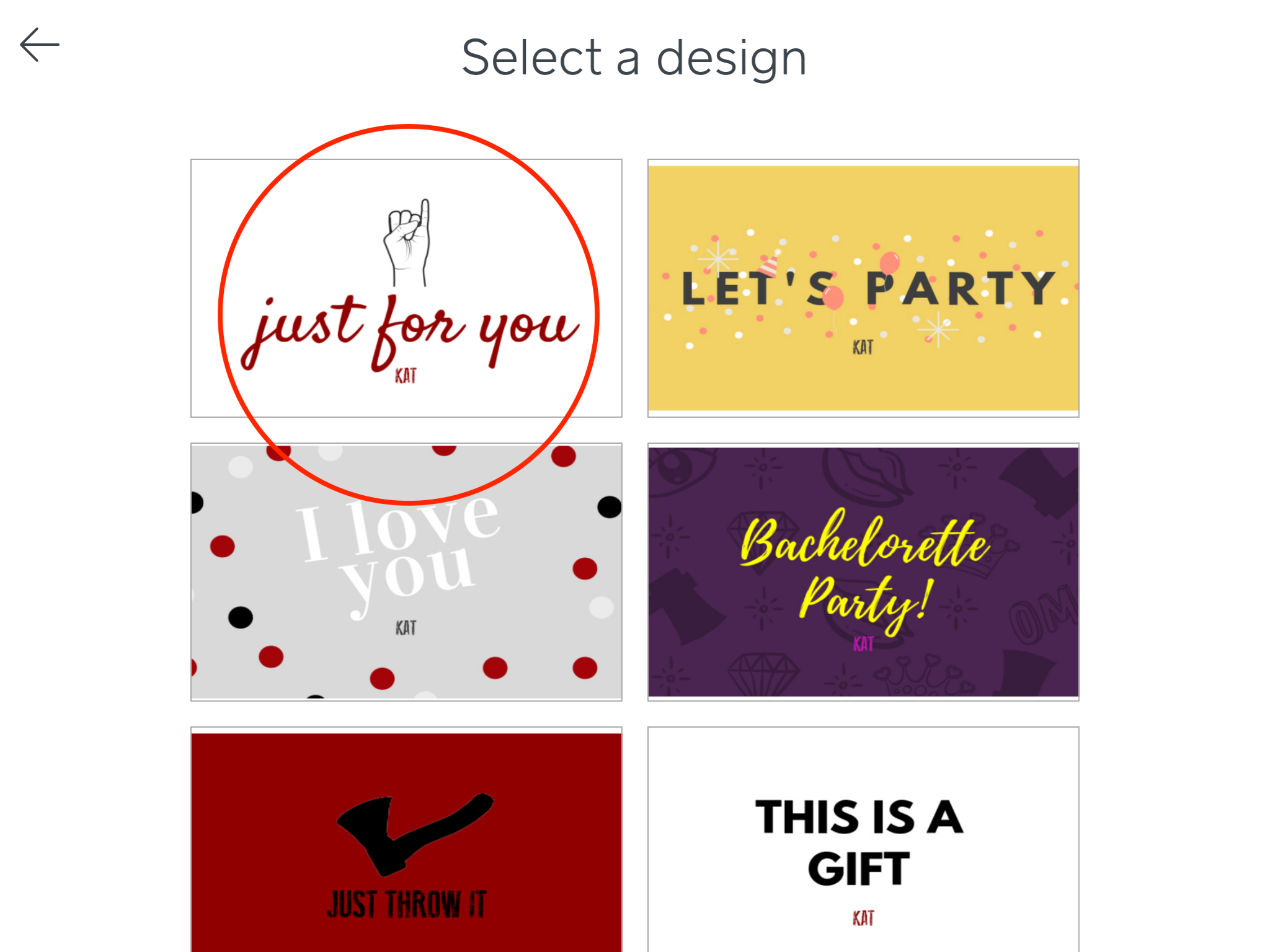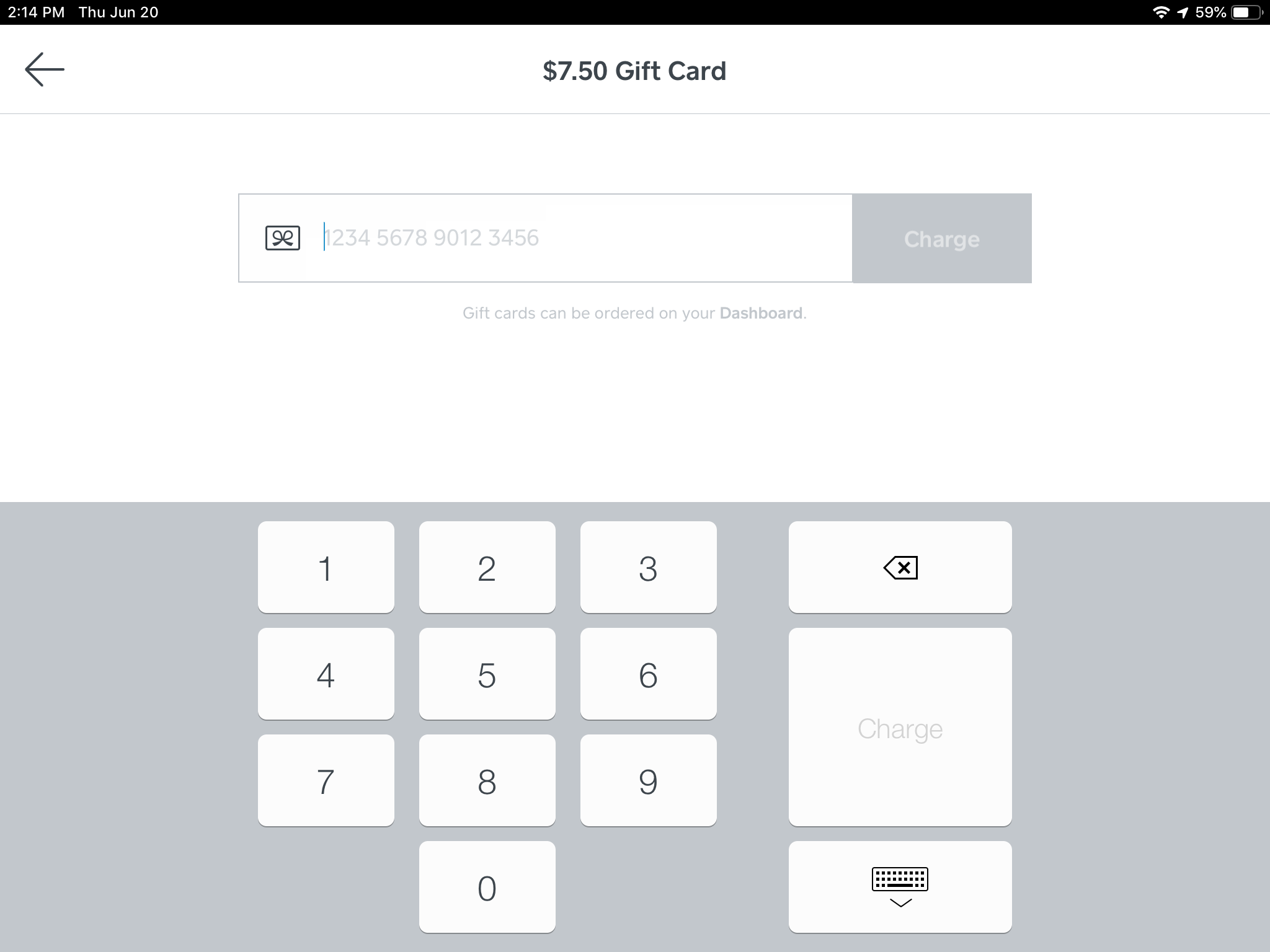Gift Cards
This page will provide you step by step instructions on how to create, send and process gift cards on the POS system.
Creating a eGift Card
Step 1: If a guest would like to a purchase a gift card, select “Gift Cards” from the register home page. Important note: gift cards can be used for axe throwing participation or t-shirts. They can’t be used for alcohol purchases.
Step 3: Allow the guest to select which design they would like. You can do this by rotating the POS stand.
Step 5: Once the custom amount has been entered, select “Done”.
Step 2: Select “Sell eGift Card”. We don’t sell physical gift cards.
Step 4: Once they have selected the design, select the amount that they would like to purchase. You can select one of the automated amounts or a custom amount. Educate them on our fees if needed.
Step 6: Enter the email address they would like to send the gift card too. Follow the rest of the transactional steps to complete the transaction.
Checking Balance
Step 1: If a guest would like to check the balance of their e-gift card, select “Gift Cards” from the home register screen.
Step 3: Enter the e-gift card number then select “Continue”. The register should then tell you the remaining balance.
Step 2: Select “Check Balance”.
Processing an e-gift Card as method of payment
Step 1: Once you have followed the transactional process until you have reached the method of payment step, select “Manual Gift Card Entry”.
Step 2: Enter the e-gift card number then select “Charge”.